How To Save Text Messages To Computer
- How To Save Text Messages To Computer
- How To Save Text Messages To Computer For Free
- Download Text Messages From Phone
Sending text messages — or iMessages, SMS, and MMS messages — is one of the main things people want their smartphones to do, even more so than making phone calls. For many, it’s the primary way they stay in touch with friends and family. We send dozens of messages in a day with silly jokes, important information, images, and videos. These messages can be forgotten over time, or lost because of a simple mistake. Many of us have accidentally deleted a text conversation, or neglected to back up our smartphones or tablets before an upgrade.
The simplest way to preserve text messages is to save them, but doing so isn’t always as straightforward as it sounds. You can’t save a text as easily as an image, but it’s certainly doable — it’ll just take a few more steps. Lucky for you, we’re here to show you how to save text messages in Android and iOS.
If you use iMessage check out our guide on how to use iMessage in iOS 10 and iOS 11 or head over to our picks for the 15 best iMessage apps.
How to save text messages in iOS
Before you begin saving text messages, it’s a good idea to install iTunes. Some people aren’t keen on Apple’s music and iOS-syncing program, but it allows you to make a backup of your iPhone or iPad in iTunes. Yes, you can make and save backups using iCloud, but it’ll be easier to get to your texts (and other data) in the future using iTunes. You can download the latest version from here. If you really prefer not to use iTunes, then you can skip the next two steps and go directly to the section on ‘Using just iExplorer’.
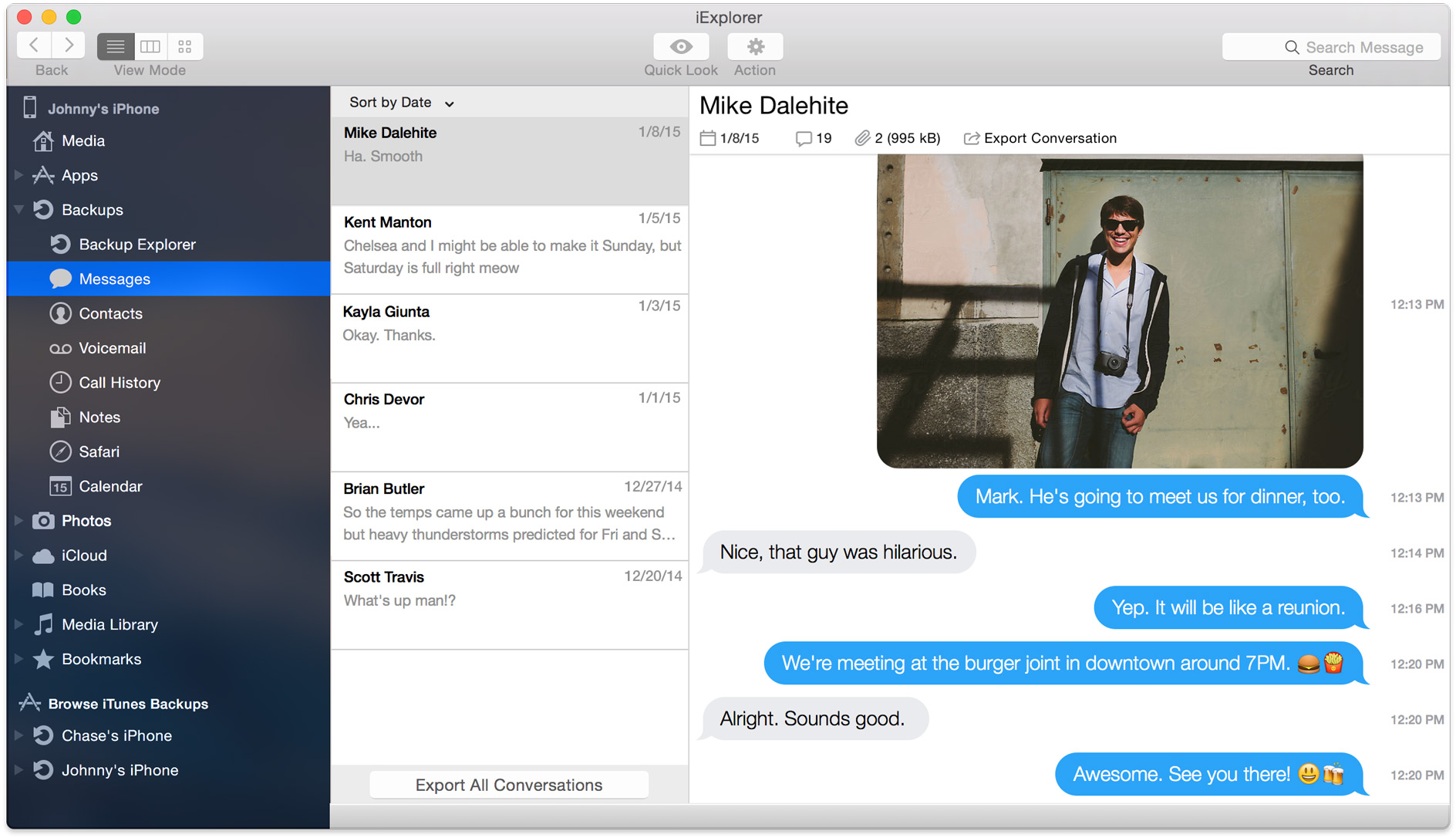
Step 1: Making backups and saving texts using iTunes
Making an iOS backup will save most of the data stored on your device, including iMessages, SMS messages, and MMS messages. If you haven’t already, make a habit out of creating regular backups.
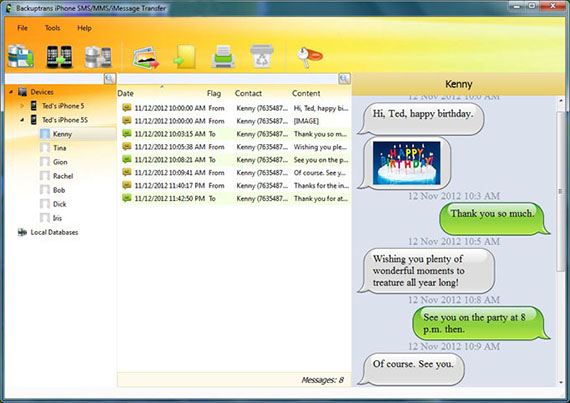
How To Save Text Messages To Computer
- Begin by launching iTunes. Then, connect your iOS device to your computer.
- In iTunes, select your iOS device by clicking the corresponding icon in the top-left corner of the window.
- Go to the Summary tab — you should see a section labeled Backups on the right-hand side. Under Manually Back Up and Restore, choose Back Up Now. Once the backup process is done, the Latest Backups sections should be updated to show your most recent backup. Alternatively, you can go to Preferences > Devices (Mac) or Edit > Preferences > Devices (Windows) to confirm that the backup was successful.
Step 2: Accessing your backed-up messages using iExplorer
Your messages are now saved, but that’s only the first part of the process. If you want to be able to access them on your computer whenever you want, then you need some more software. Enter iExplorer, a premium program for MacOS and Windows that can, among other things, sift through your iTunes backups and retrieve your various messages. It’s $40 for the basic version, but you can also use the demo version for a limited time.
- Download iExplorer and follow the steps to install it. Mac users will need to be running OS X 10.9 or higher, while Windows users need Windows 7 or above. Afterward, launch iExplorer.
- In iExplorer, find the section labeled Browse iTunes Backups in the left-hand column, and pick the backup you want to pull messages from. Within that backup, select Messages.
- iExplorer will bring up your text messages, with a conversation list located on the left. Pick a conversation to see your messages on the right, including any images and videos attached to them. You can also sort the conversation list by name, date, and number of messages.
- Once you’ve selected a conversation, you can export them as a PDF, TXT, or CSV file. You can also choose to only export the images or attachments.
Using just iExplorer
How To Save Text Messages To Computer For Free
While iExplorer can pull texts from an iTunes backup, it can also pull texts directly from your iOS device. It’s perfect for anyone who wants to avoid iTunes as much as possible.

Download Text Messages From Phone
- Start by downloading and installing iExplorer. Afterward, launch the program and it should open on the Device Overview screen.
- Next, connect your iPhone or iPad. In the left-hand column, click your device’s name. On the Device Overview screen on the right, click Data > Messages. Keep in mind that if you’ve never made a backup on your computer, you’ll only see an option to Load Backup Data. You need to make a backup within iExplorer first before it can access your messages, so click it to begin the process. Once done, continue to the next step.
- iExplorer will load all of the messages currently on your iOS device. The left-hand column will have a conversation list, and clicking any of the conversations will bring them into view in the right-hand column. You can sort conversations by name, date, or number of messages, as well as filter conversations to show only images, videos, or attachments.
- You can export entire conversations, including attached media and documents, using the export options below the open conversation. They can be exported as a PDF, TXT, or CSV file.
Are you wondering if there are other ways to backup your iPhone? You can try these six iTunes alternatives.