Rip Cd Windows 10
If you haven’t ripped your music CDs to audio files on your computer yet, it’s not too late. All it takes is a CD drive and a bit of time. When you’re done, your physical music collection will become your digital music collection.
You can then listen to that music on your computer or copy it over to your smartphone. There are even many free services that will let you store that music online and stream it from anywhere.
Get a CD Drive
RELATED:How to Put Your Music Collection Online and Access It From Any Device
Many modern laptops — and even desktop PCs — no longer include CD drives. If your computer of choice includes a CD drive, you’re good to go. (DVD drives double as CD drives, of course.)
If you don’t have a CD drive in your computer, that’s also not a problem. You can buy CD drives that connect to a laptop or any other computer over USB. You can buy external CD and DVD drives for as little as $12 on Amazon. Once you have that drive, you can keep it on hand and use it whenever you need to use a CD or DVD on a computer that doesn’t have a CD drive.
Choose Your Ripping Software
You’ll now need to choose the ripping software you want to use. Many popular programs you already use have CD-ripping capabilities. iTunes on Macs and PCs has this built in — by default, when you insert a CD while iTunes is running, it will ask to “Import” the CD into iTunes, ripping the music on it into digital files. Encoding settings can be controlled by clicking the “Import Settings” button in the iTunes Preferences window.
Windows Media Player also has this built in and is even still included by default on Windows 10. Launch Windows Media Player and you’ll be able to use the “Rip” button to rip the files on it to your computer. But you’re probably better off using iTunes or one of the more advanced programs below than Windows Media Player. If you do use Windows Media Player, make sure you don’t rip to WMA files and ensure copy protection is disabled so you don’t create DRM’d files that are limited in how you can use them.
Just using iTunes — or even Windows Media Player — will probably be fine for most people. But, if you want more control and advanced options, more advanced tools are also available.
Many audiophiles swear by Exact Audio Copy on Windows, also known as EAC, which incorporates advanced error correction features for near-perfect rips. You’ll also need to download the LAME MP3 encoder separately and provide it to EAC. CDex may not work quite as well as EAC, but may be simpler to use. Mac users should probably try Max, which also incorporates error-reduction features. LAME is the best-in-class MP3 encoder, and EAC, CDex, and Max can all use it.
Pick a Format and Bitrate
RELATED:What Are the Differences Between MP3, FLAC, and Other Audio Formats?
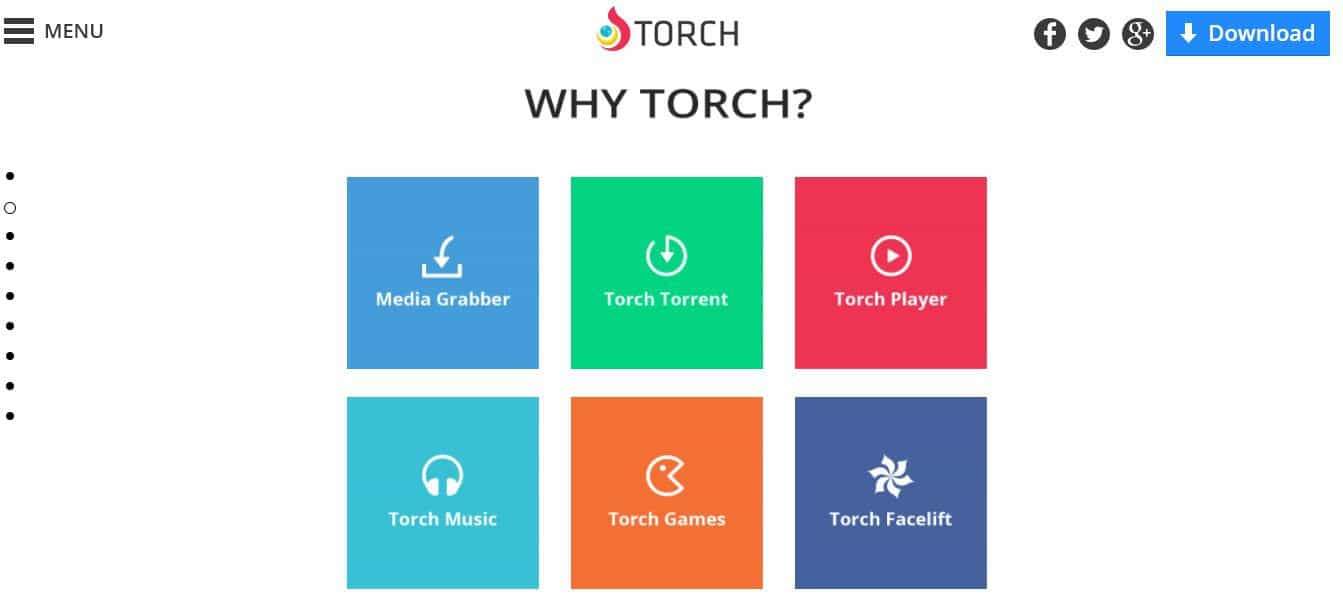
When ripping discs, you’ll need to choose a format and bitrate. Different formats have different compatibility — MP3 is the most compatible with the widest variety of devices, but AAC is more efficient and produces smaller files at the same quality level.
You’ll also need to choose a bitrate, or quality level — higher quality levels mean larger files. Some types of audio files are “lossless” and offer the maximum sound quality at the expense of larger file sizes. The open-source FLAC and Apple’s Lossless Audio Codec (ALAC) are examples of this.
This part of the decision is up to you. People who don’t care about file sizes and just want to archive their music collection at the highest quality level prefer to rip music into lossless FLAC or ALAC files for archival purposes — after all, you can always use an audio conversion tool to make smaller MP3 or AAC files from those, if necessary. But there’s no going from a lossy MP3 or AAC file to a lossless file — you’d have to re-rip the original discs to get those.
How To Rip Cd Windows 10 Media Player
If you just want to rip to a collection that sounds good and will play on almost everything, MP3 is probably the best bet. When ripping to MP3s, you’ll probably want to use the LAME encoder and pick 256 kbps VBR as your quality setting — that’s what most people seem to recommend these days.
If you primarily use Apple software and devices, AAC or Apple Lossless is certainly a fine option that will work for you. Even Android smartphones play AAC files — but not every device does.
Tag Your Songs Automatically
The ripping program you’re using should be able to detect the discs you’ve inserted, look them up online, and automatically fill in the appropriate tags for each song — artist name, album name, track title, release year, and so on — for you. iTunes has this built in, and it’s named “Automatically retrieve CD track names from the Internet.”
Depending on the program you use, you may need to tweak your metadata provider settings and confirm that program is automatically tagging your music for you. This will save you a lot of time.
You may also want to modify the folder and file naming schemes. iTunes handles this for you by adding the ripped music into your iTunes library folder, but programs like EAC and CDex give you more control.
Be sure to back up your music collection once you’ve ripped it — onto an external hard drive, for example. You won’t want to go through the entire process again if your hard drive ever dies and you lose the files.